В этой статье я бы хотел поговорить с Вами про улучшение старенького телевизора без популярных нынче SMART возможностей и уж тем более без Android TV(OS)
С пониманием того, что телевизор мы поменяем пока не скоро, я искал возможности расширить функционал сторонними средствами. Благо в телевизоре виднелись два HDMI порта.
Очень хотелось смотреть домашнюю медиатеку на базе Plex Media Server с помощью Plex Client приложений на крупном экране всей семьей.
Содержание статьи:
1. Мы рассмотрим как подготовить SD карту для установки Операционной системы
2. Установим саму операционную систему и настроим её для работы на Raspberry Pi 3 B+, чтобы она пожила больше чем 2-3 месяца
3. Далее установим медиа-пакет KODI и подключим к нему плагин Plex, проверим воспроизведение видео файла с сервера Plex Media Server
И наконец на самое вкусное:
4. Добавим Raspberry Pi 3B+ в систему мониторинга MikroTik «The Dude» и научимся получать по SNMP вывод скриптов, а именно температуру процессора Raspberry.
Располагайтесь поудобнее и мы приступаем!
- Предисловие
- Установка Операционной системы на SD карту
- Настройка Raspbian для работы в Raspberry Pi 3B+
- Изменение пароля базового пользователя
- Настройка Wi-Fi соединения
- Обновление системы
- Дополнительные настройки
- Установка плеера Kodi и плагина Plex
- Настройка Kodi
- Мониторинг Raspbian (SNMP, The Dude)
- Заключение
Предисловие
После недолгого сканирования тырнета, стало понятно… Нужно делать свой медиаплеер.
Покупать готовый не хотелось т.к. готовые медиа плееры в дальнейшем не получится использовать в сторонних целях.
И решился я на покупку популярной у энтузиастов железки (а чем я не энтузиаст (: ) — RASPBERRY PI 3 B+
Да, да. На дворе 2018 и малинка обновилась (мальца) до Wi-Fi 5GHz и чуть разогнанного проца на 200MHz(1.2GHz -> 1.4GHz)
Ну и еще некоторые ТТХ стали получше. Более подробно ищите в обзорах на просторах сети.

Заказывал я малинку у нас в России, а не на Алибабайных сайтах, хотя без него тоже не обошлось.
Мне удалось найти магазин в котором модель B+ была дешевле чем в любых других местах.
До кучи я заказал блок питания к нему 5V-3A, чтобы он не чувствовал недостатка в питании.
Нашел SD карту на 16Гб(Class 10), которая лежала давно без цели к существованию. Теперь ей будет найдено применение.
Корпус пришлось искать на Али т.к. цены демократичны. Выбрал этот, как самый эффективный по охлаждению и без вентиляторов

Еще понадобился HDMI кабель, ну и в принципе все…
Хотя нет. Нужна еще мышь и клавиатура… Ну или просто беспроводной клавиатуры будет вполне достаточно.
С этим Вы решите для себя сами, что лучше всего использовать. Это уже дело каждого.
Можно найти что-то на подобие Air Mouse со встроенной клавиатурой.
Предлагаю дальше не разглагольствовать и приступить собственно к процессу создания медиаплеера!
Установка Операционной системы на SD карту
Для начала я взял нетбук с установленной на нем Lubuntu. Но можно использовать вариант Live загрузки с USB2.0(3.0) флешки.
Например применить Lubuntu или Linux Mint
DD это базовая утилита. Она есть практически всегда и в любом Linux, если в Вашем Linux дистрибутиве её нет, устанавливайте, либо ищите тот в котором есть.
Перед тем, как начать установку ОС на SD карту, эту самую ОС нужно где-то достать.
Я не мудрствуя лукаво, решил использовать стандартную для Raspberry Pi 3 B+ без графического интерфейса, он нам не понадобится.
RASPBIAN STRETCH LITE
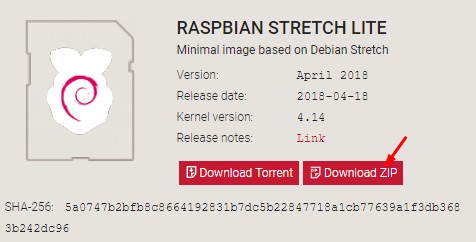
Для меня этот выбор был ожидаем, но сделаю небольшое отступление.
а) «А почему ты не захотел использовать например OpenELEC» — спросите Вы ?
OpenELEC (Open Embedded Linux Entertainment Center) — дистрибутив операционной системы GNU/Linux для организации домашнего кинотеатра на базе ПК, основанный на медиаплеере Kodi (ранее известном как XBMC).
А вот почему: После записи образа на SD карту и попытке запустить сие действо именно на модели 3B+ появился разноцветный экран и … все… т.е. на лицо не совместимость из коробки.
Углубляться в попытки решить эту проблему я не стал. Пока =)
На самом деле это странно, т.к. процессоры почти одинаковые, что на обычном 3B, что на новом 3B+
3B: Quad Core 1.2GHz Broadcom BCM2837 64bit CPU
3B+: Broadcom BCM2837B0, Cortex-A53 (ARMv8) 64-bit SoC @ 1.4GHz
б) Также я попытался установить Android TV, но у меня также ничего не получилось, тупо темный экран говорит, что зеленый робот не взлетает.
!!!
Если Вам удалось запустить Android TV на новом Raspberry Pi 3 B+, то сообщите в комментарии.
Мне и нашим читателям, будет очень любопытно изучить этот процесс.
Из Android у меня заработал только LineageOS 16, но там отсутствует аппаратная обработка.
Поэтому продолжим работать с Raspbian.
sudo wget https://downloads.raspberrypi.org/raspbian_lite_latestРаспознаётся downloads.raspberrypi.org (downloads.raspberrypi.org)... 46.235.227.11, 93.93.128.133, 93.93.128.211, ...
Подключение к downloads.raspberrypi.org (downloads.raspberrypi.org)|46.235.227.11|:443... соединение установлено.
HTTP-запрос отправлен. Ожидание ответа... 302 Found
Адрес: https://downloads.raspberrypi.org/raspbian_lite/images/raspbian_lite-2018-04-19/2018-04-18-raspbian-stretch-lite.zip [переход]
--2018-04-24 14:13:36-- https://downloads.raspberrypi.org/raspbian_lite/images/raspbian_lite-2018-04-19/2018-04-18-raspbian-stretch-lite.zip
Подключение к downloads.raspberrypi.org (downloads.raspberrypi.org)|46.235.227.11|:443... соединение установлено.
HTTP-запрос отправлен. Ожидание ответа... 302 Found
Адрес: http://director.downloads.raspberrypi.org/raspbian_lite/images/raspbian_lite-2018-04-19/2018-04-18-raspbian-stretch-lite.zip [переход]
--2018-04-24 14:13:36-- http://director.downloads.raspberrypi.org/raspbian_lite/images/raspbian_lite-2018-04-19/2018-04-18-raspbian-stretch-lite.zip
Распознаётся director.downloads.raspberrypi.org (director.downloads.raspberrypi.org)... 93.93.128.230, 93.93.130.39, 93.93.130.104, ...
Подключение к director.downloads.raspberrypi.org (director.downloads.raspberrypi.org)|93.93.128.230|:80... соединение установлено.
HTTP-запрос отправлен. Ожидание ответа... 200 OK
Длина: 366646269 (350M) [application/zip]
Сохранение в каталог: ««raspbian_lite_latest»».
raspbian_lite_latest 100%[=========================================>] 349,66M 529KB/s in 18m 18s
2018-04-24 14:34:00 (326 KB/s) - «raspbian_lite_latest» сохранён [366646269/366646269]Запускаем скачивание операционной системы Raspbian и смотрим за процессом
sudo unzip raspbian_lite_latestArchive: raspbian_lite_latest
inflating: 2018-04-18-raspbian-stretch-lite.imgls -l
-rw-r--r-- 1 root root 1862270976 апр 18 02:08 2018-04-18-raspbian-stretch-lite.imgПосле скачивания, распаковываем архив с операционной системой
Debian 9.4 был выпущен 10 Марта 2018. Debian 9.0 изначально был выпущен 17 Июня 2017.
Новость о выпуске 9 версии Debian
Именно поэтому название операционной системы состоит из слов Raspberry(Rasp) и Debian(bian)
sudo dmesg | grep usb[ 258.480087] usb 1-5: new high-speed USB device number 8 using ehci-pci
[ 258.617658] usb 1-5: New USB device found, idVendor=058f, idProduct=6366
[ 258.617673] usb 1-5: New USB device strings: Mfr=1, Product=2, SerialNumber=3
[ 258.617683] usb 1-5: Product: Mass Storage Device
[ 258.617691] usb 1-5: Manufacturer: Generic
[ 258.617730] usb 1-5: SerialNumber: 058F63666433
[ 258.619967] usb-storage 1-5:1.0: USB Mass Storage device detected
[ 258.624660] scsi host7: usb-storage 1-5:1.0ls -l /dev | grep sdbbrw-rw---- 1 root disk 8, 16 май 7 21:23 sdbСмотрим определилась ли SD карта и находим её в устройствах
У меня в Lubuntu, SD карта имеет имя sdb именно с этим именем я буду работать дальше
Начнем запись скачанного образа на SD карту с помощью утилиты DD
sudo dd if=2018-04-18-raspbian-stretch-lite.img of=/dev/sdb bs=4MВыполните команду, приведённую выше, предварительно заменив параметры if= и of= на свои
Остается только ждать завершения процесса.
Нетбук в этом плане удобен тем, что если в доме или квартире пропадет питание процесс не придется начинать заново =)
Все, операционная система записана, вытаскиваем SD карту и вставляем её в Raspberry
Подключаем HDMI, Bluetooth клавиатуру и подаем питание через microUSB
Если все хорошо (а у нас по другому не бывает) Вы увидите процесс загрузки с тремя малинками вверху экрана
Увидим приглашение:
Login: вводим имя пользователя — pi
Password: вводим базовый пароль — raspberry
Теперь приступим к настройке операционной системы
Настройка Raspbian для работы в Raspberry Pi 3B+
Изменение пароля базового пользователя
passwdМеняем пароль пользователя Pi
В принципе если Вы хорошо разбираетесь в Debian и системах на его базе, то можете создать своего пользователя, а базового удалить (режим Параноика — ВКЛ)
Настройка Wi-Fi соединения
Я настроил Wi-Fi обычным способом, через файл /etc/network/interfaces
wpa_passphrase SSID Wi-Fi passwordnetwork={
ssid="SSID"
#psk="Wi-Fi password"
psk=198e8b3c8ecd59d65e854e72bc78e4bf0e2acbd5317fd9aa1d1f9f2f5c602f2a
}Шифруем наш пароль для подключения к домашнему Wi-Fi.
Замените SSID на имя вашей Wi-Fi сети и Wi-Fipassword на пароль от нее.
Скопируйте полученный пароль в строке psk=
sudo nano /etc/wpa_supplicant/wpa_supplicant.confctrl_interface=DIR=/var/run/wpa_supplicant GROUP=netdev
update_config=1
country=ROРедактируем файл /etc/wpa_supplicant/wpa_supplicant.conf
У меня используется регион Румынии =) Вы можете установить свой. Лучше ставить тот, который используете в роутере.
Больше в этом файле ничего менять не нужно
sudo nano /etc/network/interfacessource-directory /etc/network/interfaces.d
auto lo
iface lo inet loopback
auto wlan0
iface wlan0 inet dhcp
wpa-ap-scan 1
wpa-essid SSID
wpa-psk 198e8b3c8ecd59d65e854e72bc78e4bf0e2acbd5317fd9aa1d1f9f2f5c602f2aРедактируем файл сетевых интерфейсов /etc/network/interfaces
sudo rebootПерезагружаем систему
sudo ifconfiglo: flags=73 mtu 65536
inet 127.0.0.1 netmask 255.0.0.0
inet6 ::1 prefixlen 128 scopeid 0x10
loop txqueuelen 1000 (Local Loopback)
RX packets 7 bytes 575 (575.0 B)
RX errors 0 dropped 0 overruns 0 frame 0
TX packets 7 bytes 575 (575.0 B)
TX errors 0 dropped 0 overruns 0 carrier 0 collisions 0
wlan0: flags=4163 mtu 1500
inet 192.168.88.15 netmask 255.255.255.0 broadcast 192.168.88.255
inet6 fe80::ba27:ebff:fe4c:2de2 prefixlen 64 scopeid 0x20
ether b8:27:eb:4c:2d:e2 txqueuelen 1000 (Ethernet)
RX packets 236021 bytes 336810636 (321.2 MiB)
RX errors 0 dropped 0 overruns 0 frame 0
TX packets 24660 bytes 2790643 (2.6 MiB)
TX errors 0 dropped 0 overruns 0 carrier 0 collisions 0 route -nKernel IP routing table
Destination Gateway Genmask Flags Metric Ref Use Iface
0.0.0.0 192.168.88.1 0.0.0.0 UG 0 0 0 wlan0
192.168.88.0 0.0.0.0 255.255.255.0 U 0 0 0 wlan0ping 8.8.8.8PING 8.8.8.8 (8.8.8.8) 56(84) bytes of data.
64 bytes from 8.8.8.8: icmp_seq=1 ttl=55 time=5.57 ms
64 bytes from 8.8.8.8: icmp_seq=2 ttl=55 time=3.57 ms
64 bytes from 8.8.8.8: icmp_seq=3 ttl=55 time=3.46 ms
64 bytes from 8.8.8.8: icmp_seq=4 ttl=55 time=4.16 ms
64 bytes from 8.8.8.8: icmp_seq=5 ttl=55 time=4.36 ms
^C
--- 8.8.8.8 ping statistics ---
5 packets transmitted, 5 received, 0% packet loss, time 4005ms
rtt min/avg/max/mdev = 3.460/4.228/5.579/0.760 msПосле перезагрузки проверяем работу Wi-Fi и наличие интернета
Обновление системы
sudo apt update && sudo apt full-upgradeОбновляем репозитории и сразу обновляем систему
sudo rpi-updateНе обязательно, но можно обновить загрузчик самой малинки
Дополнительные настройки
Перед тем, как заниматься плеером, давайте приведем в порядок операционную систему. Уменьшим количество операций производимых с SD картой.
Ставим iotop для проверки запросов к SD карте
sudo apt install iotopsudo iotop -o -aСмотрим обращения к накопителю
sudo nano /etc/rsyslog.conf#module(load="imuxsock") # provides support for local system logging
#module(load="imklog") # provides kernel logging supportОтключаем логирование
Комментируем две строки в секции MODULES
После перезагрузки система прекратит логирование
Далее нам необходимо отключить журналирование файловой системы ext4
Перед этими действиями Raspberry необходимо выключить и вытащить из него SD карту т.к. дальнейшие операции необходимо производить на отмонтированном разделе
Подключаем SD карту к другому ПК также, как это делали для записи на неё Операционной системы
sudo umount /dev/sdb2
sudo tune2fs -O ^has_journal /dev/sdb2
sudo e2fsck -f /dev/sdb2Отмонтируем раздел с операционной системой, у меня это sdb2
И отключим ему журналирование
sudo nano /boot/config.txtstart_x=1Не забудем добавить параметр «start_x=1» в /boot/config.txt, чтобы Raspberry Pi загрузил дополнительную прошивку /boot/start_x.elf.
Эта прошивка поможет в декодировании видео с использованием графического процессора, например файлов, закодированных в формате VP8.
Установка плеера Kodi и плагина Plex
Начнем установку нашего виновника торжества. Медиа плеера Kodi
sudo apt install kodiДожидаемся установки плеера.
И теперь небольшое отступление. Возможно если Вы начнете искать статьи в интернете, то увидите, как Kodi запускается через /etc/init.d/kodi
Но я обнаружил отсутствие данного файла по этому пути. Т.е. после установки мы имеем просто установленный плеер без автозапуска.
Можем запустить его в ручную командой sudo kodi-standalone. Только это не удобно. После пропадания питания или вдруг какая ошибка. Опять придется заходить в командную строку и повторять заново. Это мягко говоря не удобно. И у меня получилось найти очень изящный способ с помощью используемого по умолчанию во всех последних Debian операционных системах менеджера SystemD
sudo nano /lib/systemd/system/kodi.serviceСоздаем файл сервиса kodi
[Unit]
Description=Kodi Media Center
After=remote-fs.target network-online.target
Wants=network-online.target
[Service]
User=pi
Group=pi
Type=simple
ExecStart=/usr/bin/kodi-standalone
Restart=always
RestartSec=15
[Install]
WantedBy=multi-user.targetСодержание файла kodi.service
Строка Restart=always будет всегда перезапускать плеер. Т.е. если выйти из плеера или закрыть его, он все равно запуститься службой через 15 сек (RestartSec=15)
sudo systemctl enable kodi
sudo systemctl start kodiАктивируем сервис и запускаем его
После запуска сервиса, у Вас на телевизоре (или к чему там у Вас подключен Raspberry) должна отобразиться заставка медиа плеера

Настройка Kodi
Заранее скажу, что детально разбирать настройку я не буду, просто потому, что все меню достаточно простое и разобраться в нем не составит большого труда.
Загрузка происходит достаточно быстро и мы должны увидеть интерфейс приложения
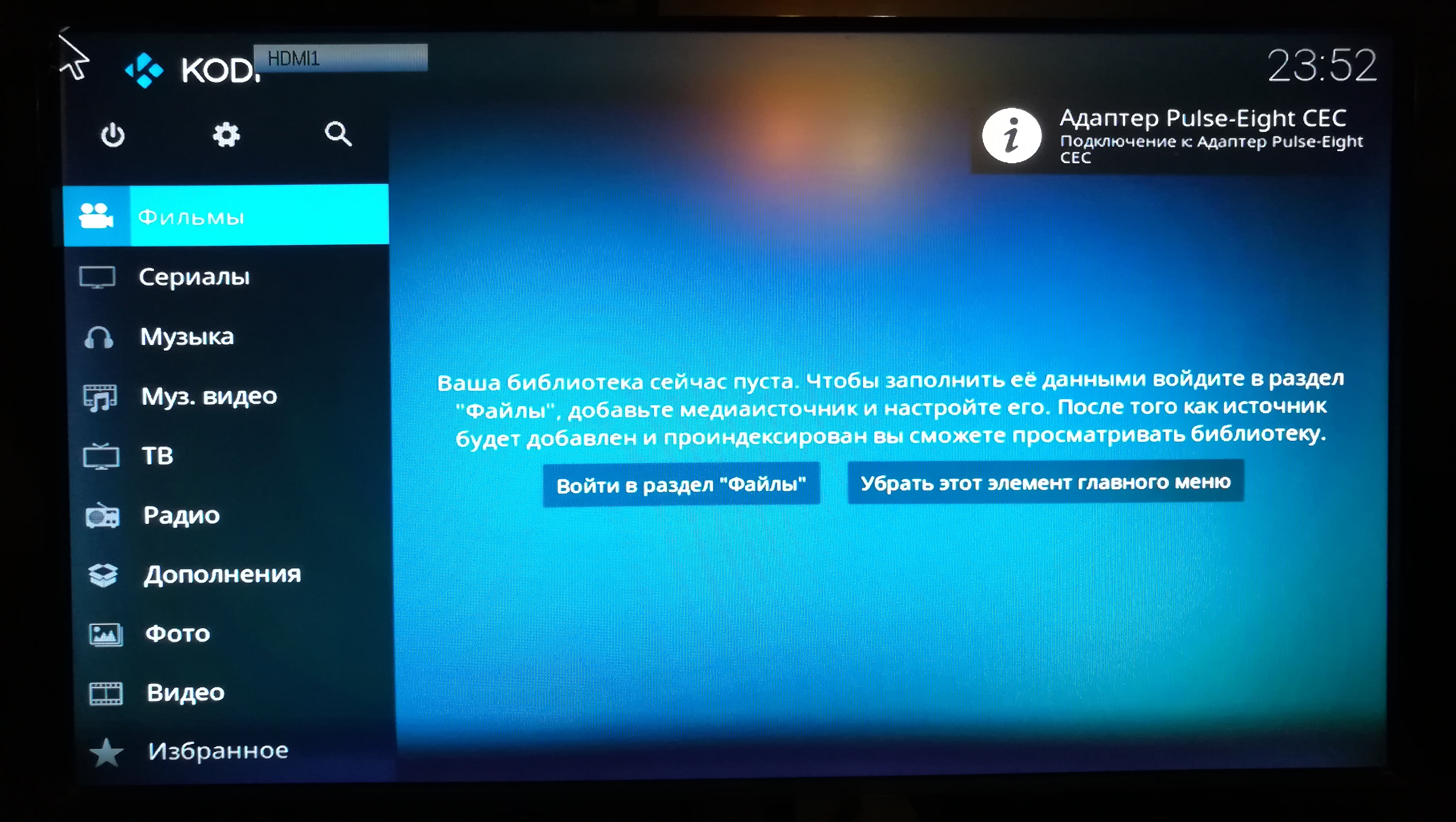
Давайте посмотрим, на параметры подключения и загруженность системы
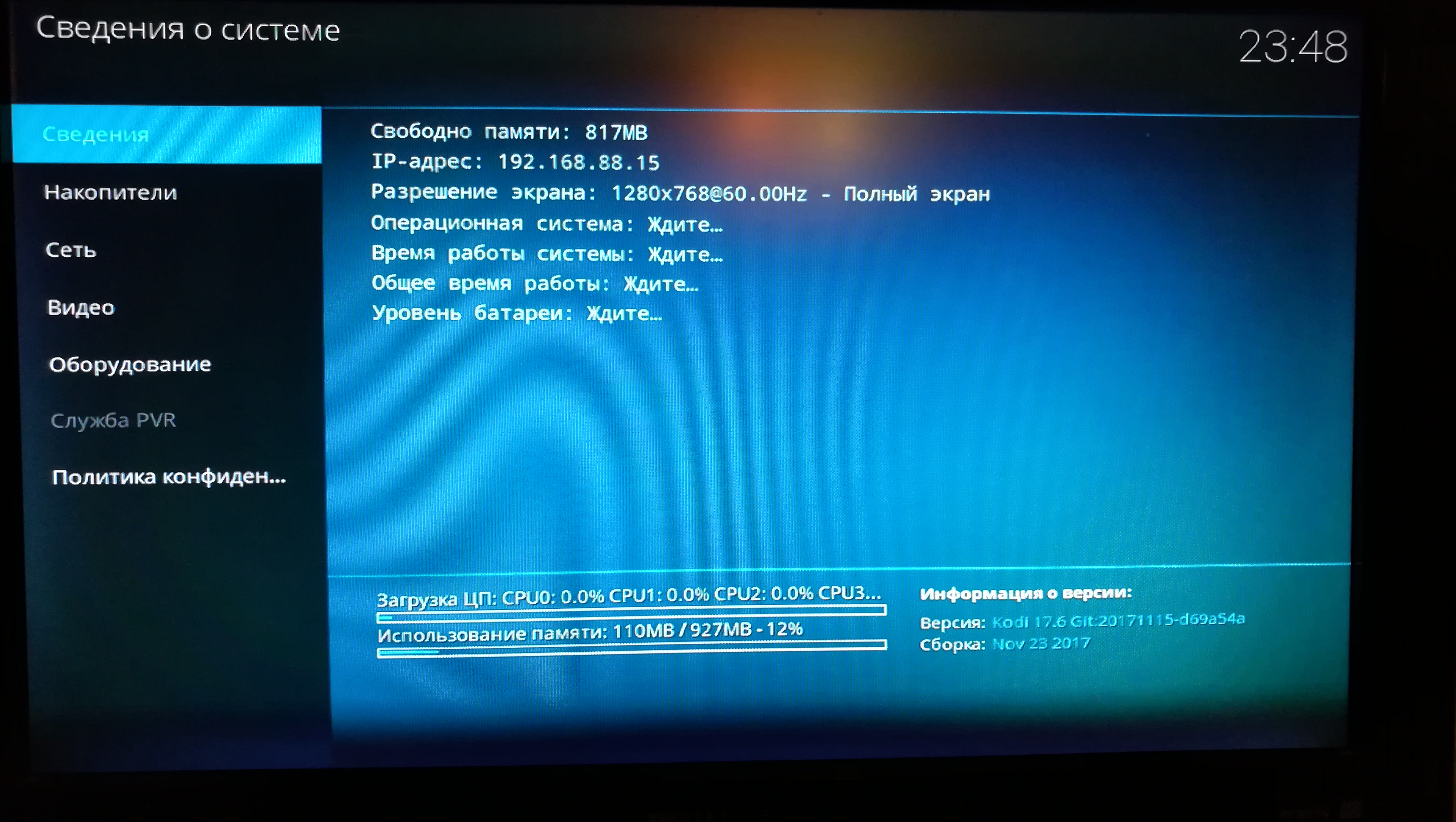
Теперь можно зайти в левое меню в раздел Дополнения и выбрать пункт Установить из Репозитория
Выбираем Видеодополнения и листаем до тех пор, пока не найдем Plex
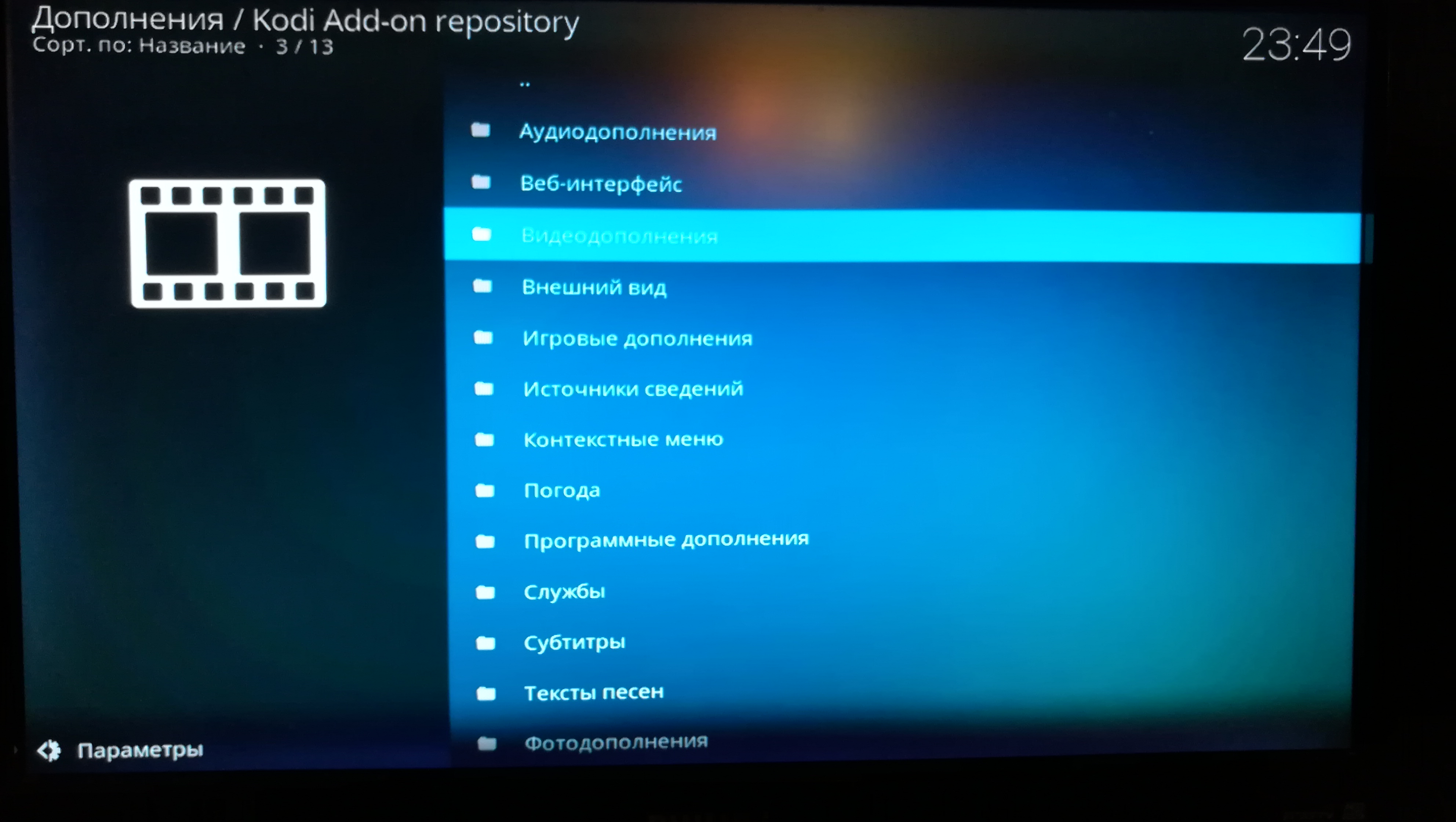
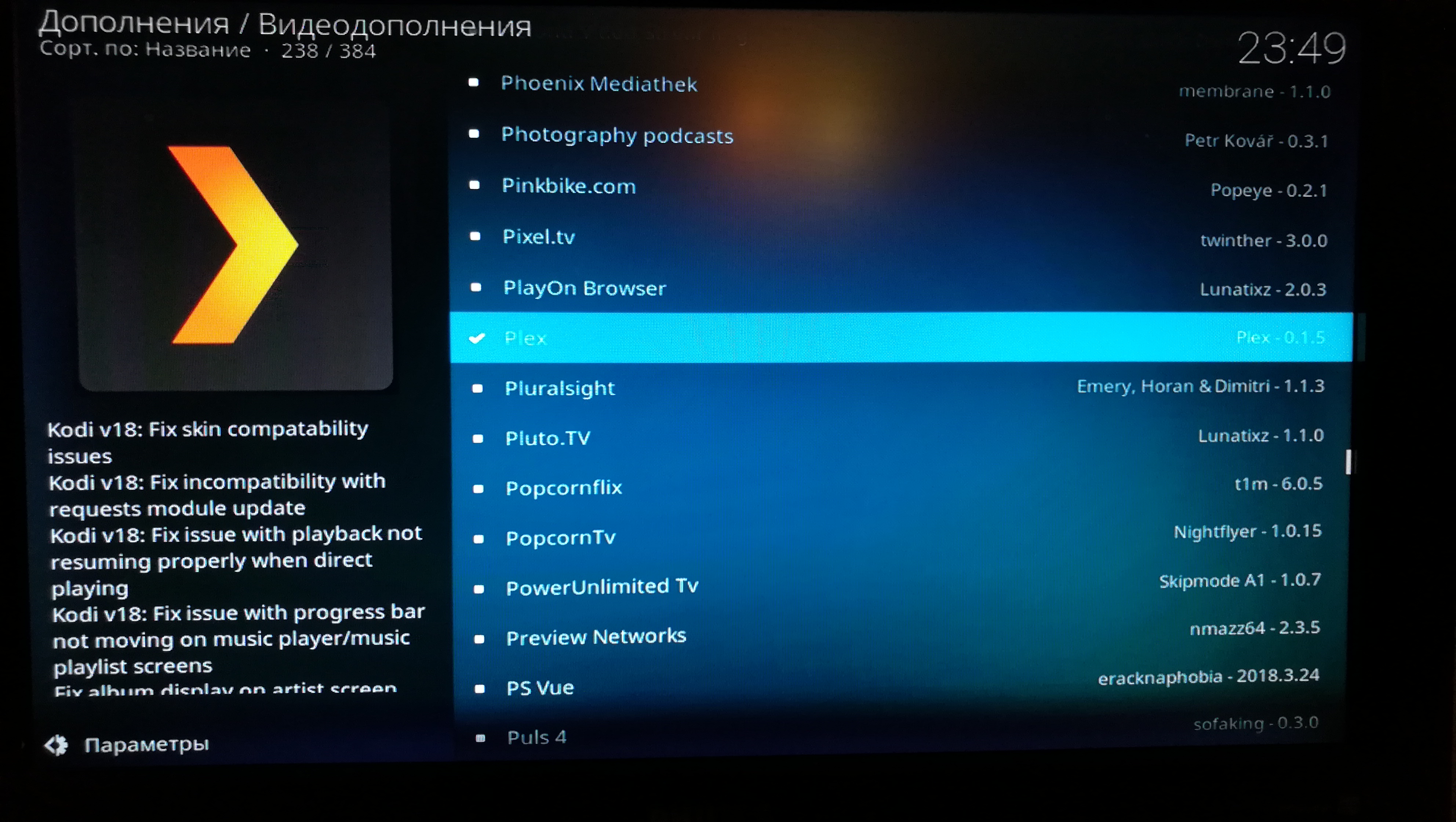
После установки возвращаемся в главное меню, заходим в Дополнения, выбираем и запускаем Plex
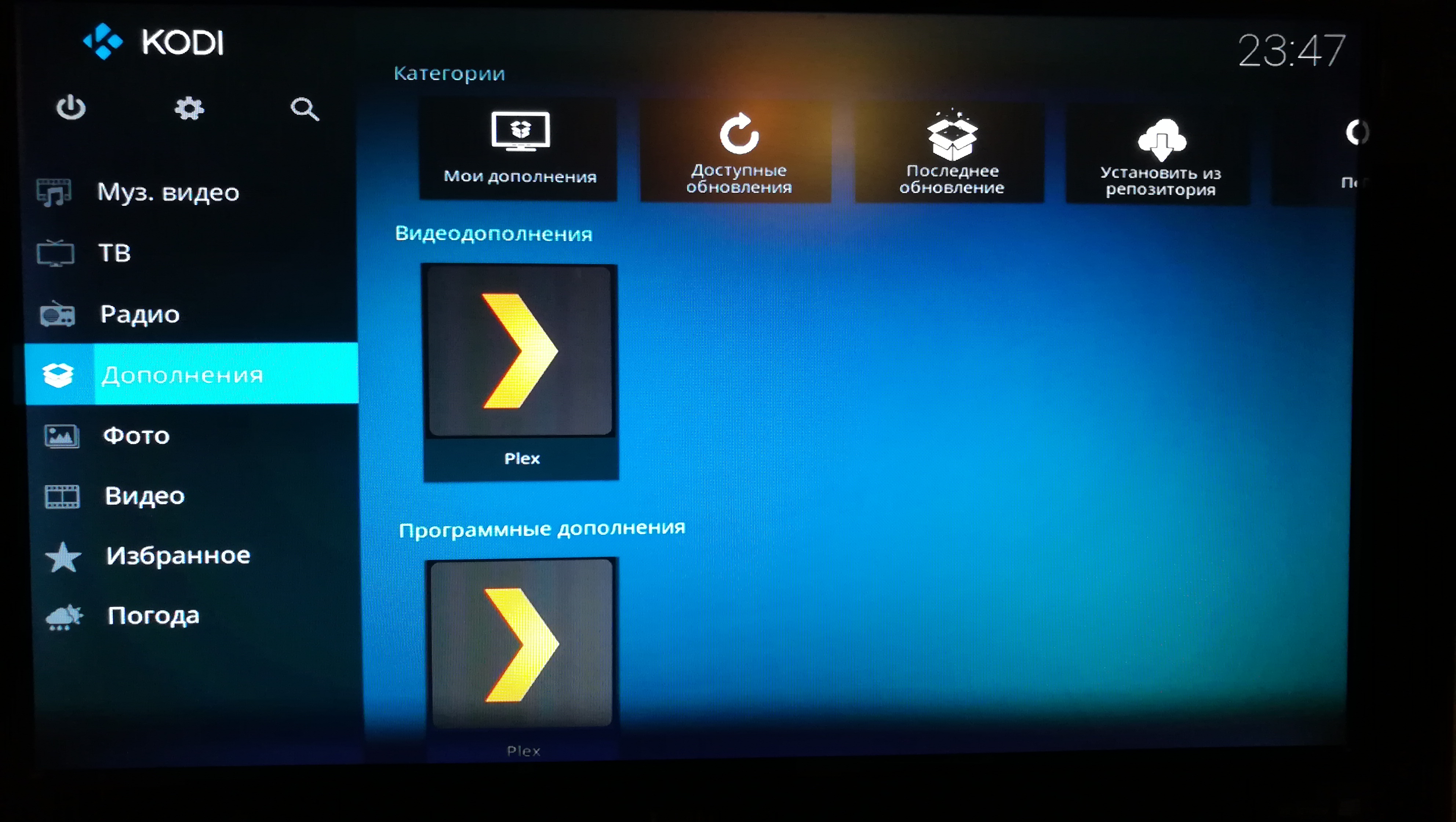
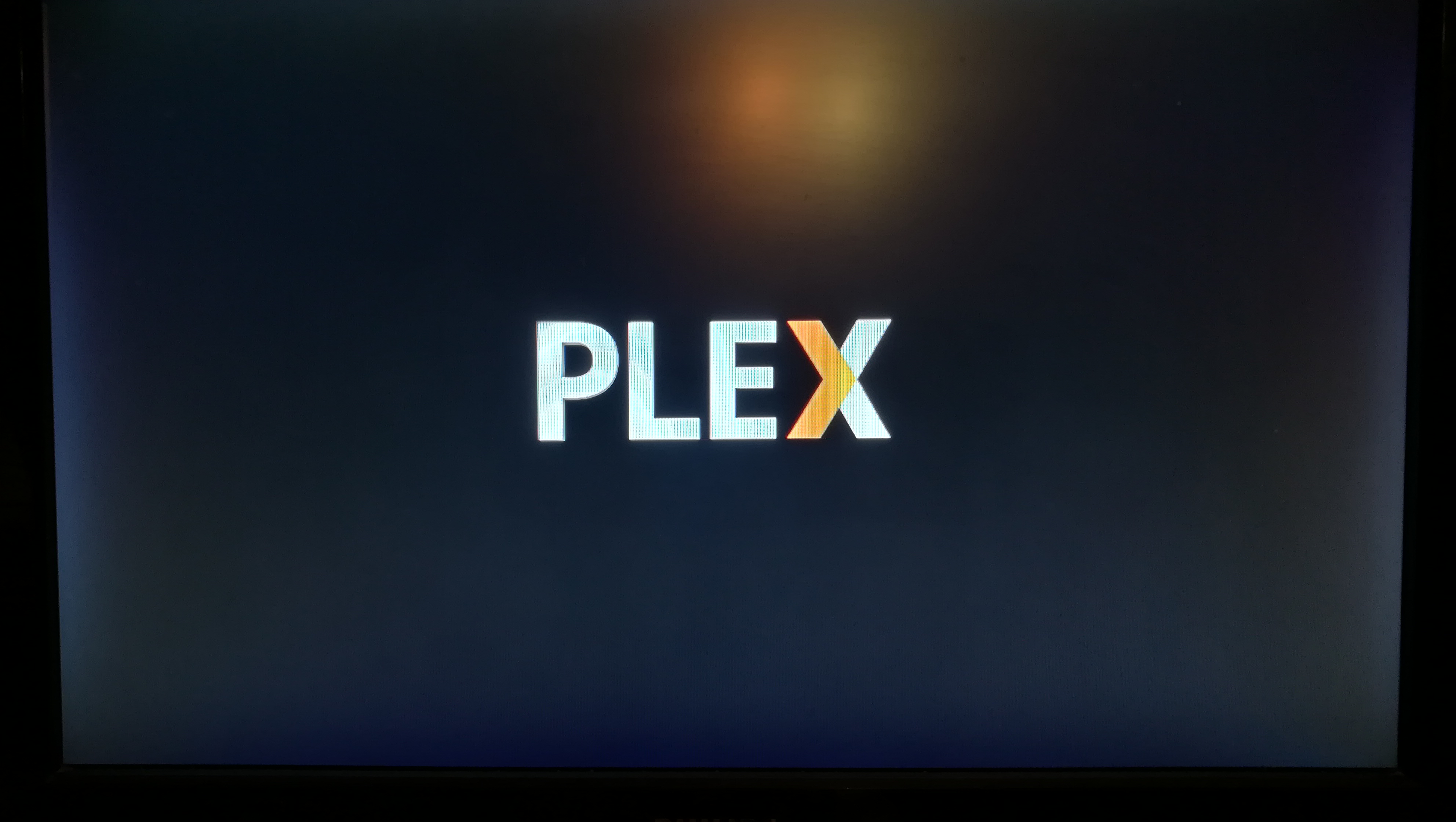
Тут Plex выдаст Вам код для привязки данного устройства(приложения) к Вашей учетной записи.
Для этого Вам нужно быть зарегистрированным на сайте Plex, кстати без этого Вы не сможете пользоваться Plex Media Server! Так что подразумеваем, что учетная запись у Вас уже есть.
А если нет, то Регистрируемся и переходим на страницу привязки для разрешения Kodi подключаться к серверу.
Вводим 4 символа, которые сгенерировал нам Kodi-Plex и вуаля
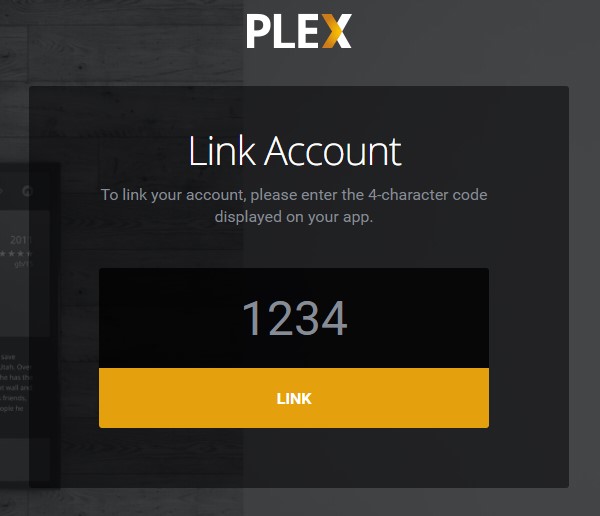
Если у Вас запущен Plex Media Server и он находится в одной локальной сети с Raspberry Pi, то приложение без труда найдет Ваш сервер и подключится к нему.
Вот так у Меня выглядит приложение Plex в Kodi на Raspbian (Raspberry Pi 3B+)
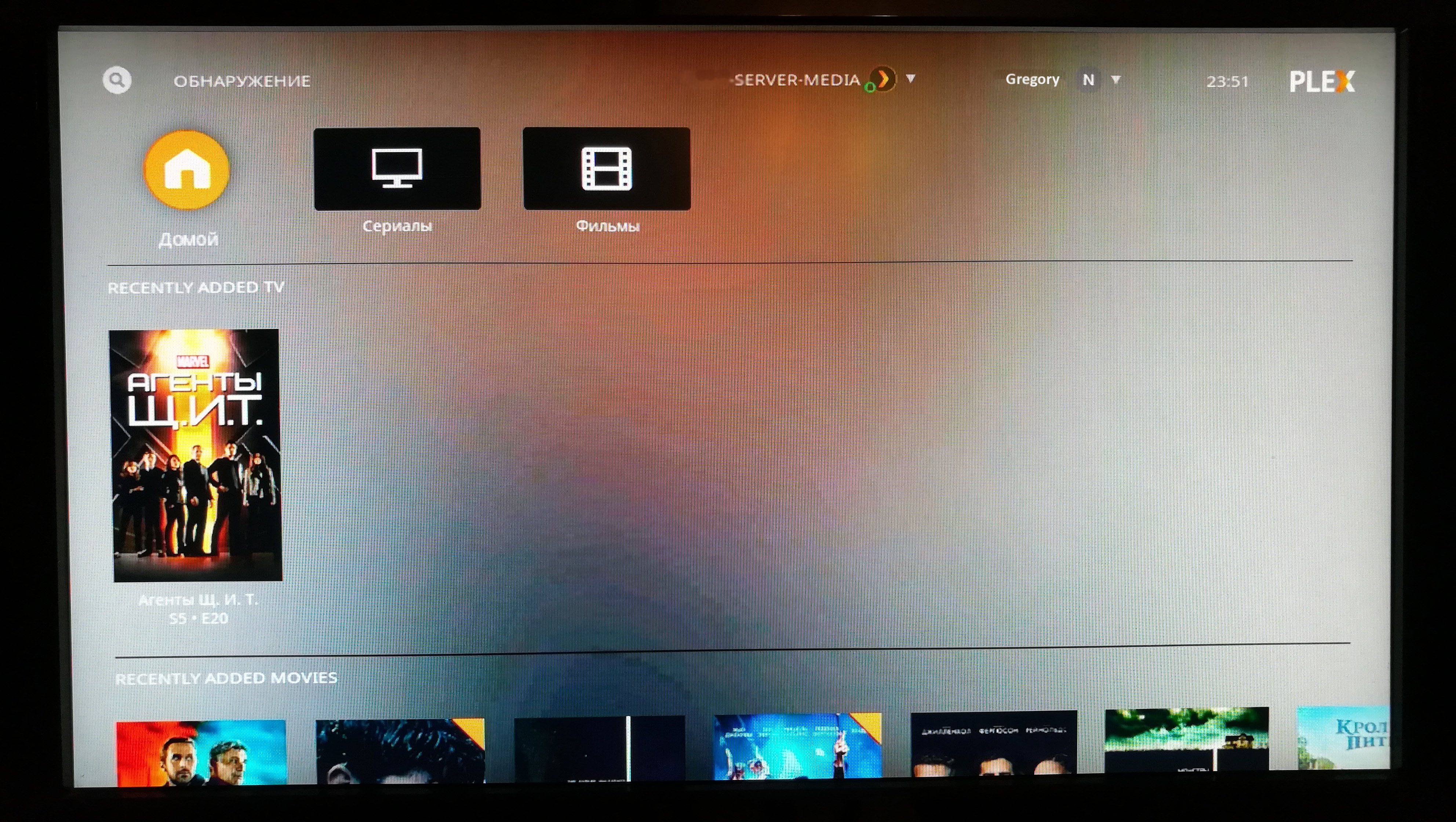
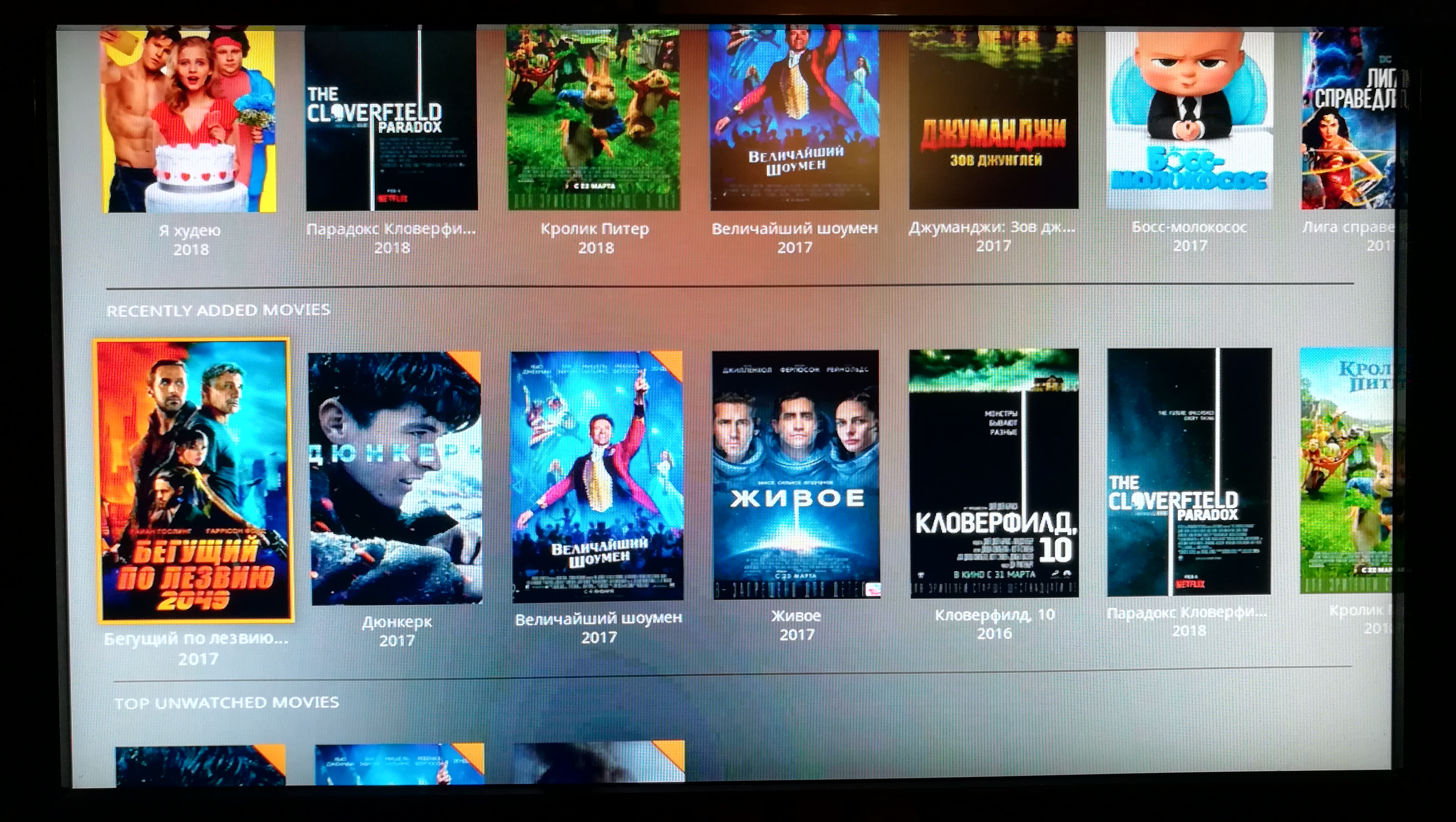
Ну вот и все, можно наслаждаться просмотром всяческих фильмов на «большом» экране.
Этот пункт мог бы быть последним в этой статье, но это не про нас с Вами =)
Я любитель прикручивать всяческие дополнительные возможности к своим девайсам. Вот и тут, благодаря тому, что мы выбрали Raspbian, который основан на Debian, у нас есть возможность отслеживать работу нашего медиа-плеера. Чем далее и займемся!
Мониторинг Raspbian (SNMP, The Dude)
На вкусное хочу показать Вам, как я слежу за работой малинки-плеера через систему мониторинга The Dude и SNMP протокола
sudo apt update
sudo apt install snmpd snmptrapd snmp-mibs-downloaderУстанавливаем SNMPD, SNMP трап, и MIB базы
sudo nano /etc/snmp/snmptrapd.confauthCommunity log,execute,net publicsudo nano /etc/default/snmptrapdTRAPDRUN=yesНастраиваем SNMPTRAPD
Раскомментируем строку authCommunity
sudo nano /etc/snmp/snmpd.confagentAddress udp:127.0.0.1:161
agentAddress udp:192.168.88.15:161
rocommunity public default
sysLocation Home
sysContact myname@mydomen.com
trapsink localhost public
trap2sink localhost publicНастраиваем SNMPD
Редактируем только указанные строки
extend cputemp /home/pi/scripts/cputemp.sh
extend cpufreq_1 /home/pi/scripts/cpufreq.sh 1
extend cpufreq_2 /home/pi/scripts/cpufreq.sh 2
extend cpufreq_3 /home/pi/scripts/cpufreq.sh 3
extend cpufreq_4 /home/pi/scripts/cpufreq.sh 4Также добавляем в snmpd.conf вот такие строки. Далее мы создадим файлы скрипты для получения и вывода температуры и частоты ядер процессора.
sudo nano /etc/default/snmpd
export MIBS=/usr/share/snmp/mibs/Указываем SNMPD, где брать MIB библиотеки
sudo apt install bc
mkdir /home/pi/scripts
nano /home/pi/scripts/cputemp.sh#!/bin/bash
# Скрипт считывания температуры процессора Raspberry Pi 3
# Необходимые пакеты: bc
# Нужно создать символическую ссылку на данный скрипт
# Команда:
# ln -s /home/pi/scripts/cputemp /usr/bin/cputemp
# Получаем температуру в миллиградусах
# Пример получаемого значения: 52616
CPUTEMPMINI=$(cat /sys/class/thermal/thermal_zone0/temp)
# До каких долей выводить значения
SCALE=1
# Функция обработки до обычных градусов цельсия
# Пример передачи значений:
# reform [TEMP] [SCALE]
function reform() {
echo "scale=$2; $1 / 1000" | bc
}
# Получаем температуру
CPUTEMP=$(reform $CPUTEMPMINI $SCALE)
# Выводим значение температуры
echo $CPUTEMP
exit 0;chmod +x /home/pi/scripts/cputemp.sh
sudo ln -s /home/pi/scripts/cputemp /usr/bin/cputempПишем скрипт получения температуры и добавляем его в пользовательское окружение
Важно установить утилиту BC
cputemp
66.6Проверяем работу скрипта
Еще я создал скрипт, которым можно получить частоту с которой работает каждое ядро процессора
nano /home/pi/scripts/cpufreq.sh#!/bin/bash
# Скрипт считывания частоты процессора Raspberry Pi 3
# Необходимые пакеты: bc
# Нужно создать символическую ссылку на данный скрипт
# Команда:
# ln -s /home/pi/scripts/cpufreq.sh /usr/bin/cpufreq
# Получаем частоту работы процессора
# Выбрать ядро можно передав значение 1, 2, 3, 4
# Пример получаемого значения: 600000
case $1 in
1)
CORE="cpu0"
;;
2)
CORE="cpu1"
;;
3)
CORE="cpu2"
;;
4)
CORE="cpu3"
;;
*)
echo "0"
exit 0;
;;
esac
CPUFREQ=$(cat /sys/devices/system/cpu/$CORE/cpufreq/scaling_cur_freq)
# До каких долей выводить значения
SCALE=1
# Функция обработки до обычных мегагерц
# Пример передачи значений:
# reform [FREQ] [SCALE]
function reform() {
echo "scale=$2; $1 / 1000" | bc
}
# Получаем частоту
CPUFREQM=$(reform $CPUFREQ $SCALE)
# Выводим значение частоты CPU
echo $CPUFREQM
exit 0;chmod +x /home/pi/scripts/cpufreq.sh
sudo ln -s /home/pi/scripts/cpufreq.sh /usr/bin/cpufreqПишем скрипт получения частоты и добавляем его в пользовательское окружение
cpufreq 1
1400.0
cpufreq 2
600.0
cpufreq 3
600.0
cpufreq 4
1400.0Проверяем работу скрипта
sudo service snmptrapd restart
sudo service snmpd restartПерезапускаем сервисы snmpd и snmptrapd
Заходим в The Dude и добавляем новое устройство по его IP адресу.
У меня все устройства висят на Make Static адресах. У Raspberry Pi в моей сети, адрес 192.168.88.15
Опытным путем удалось найти необходимую ветку, куда складываются все expand из SNMPD.config файла
Это iso.3.6.1.4.1.8072.1.3
Подставляем в суб дерево snmpwalk и нажимаем Stop потом Start и смотрим за появляющимися значениями
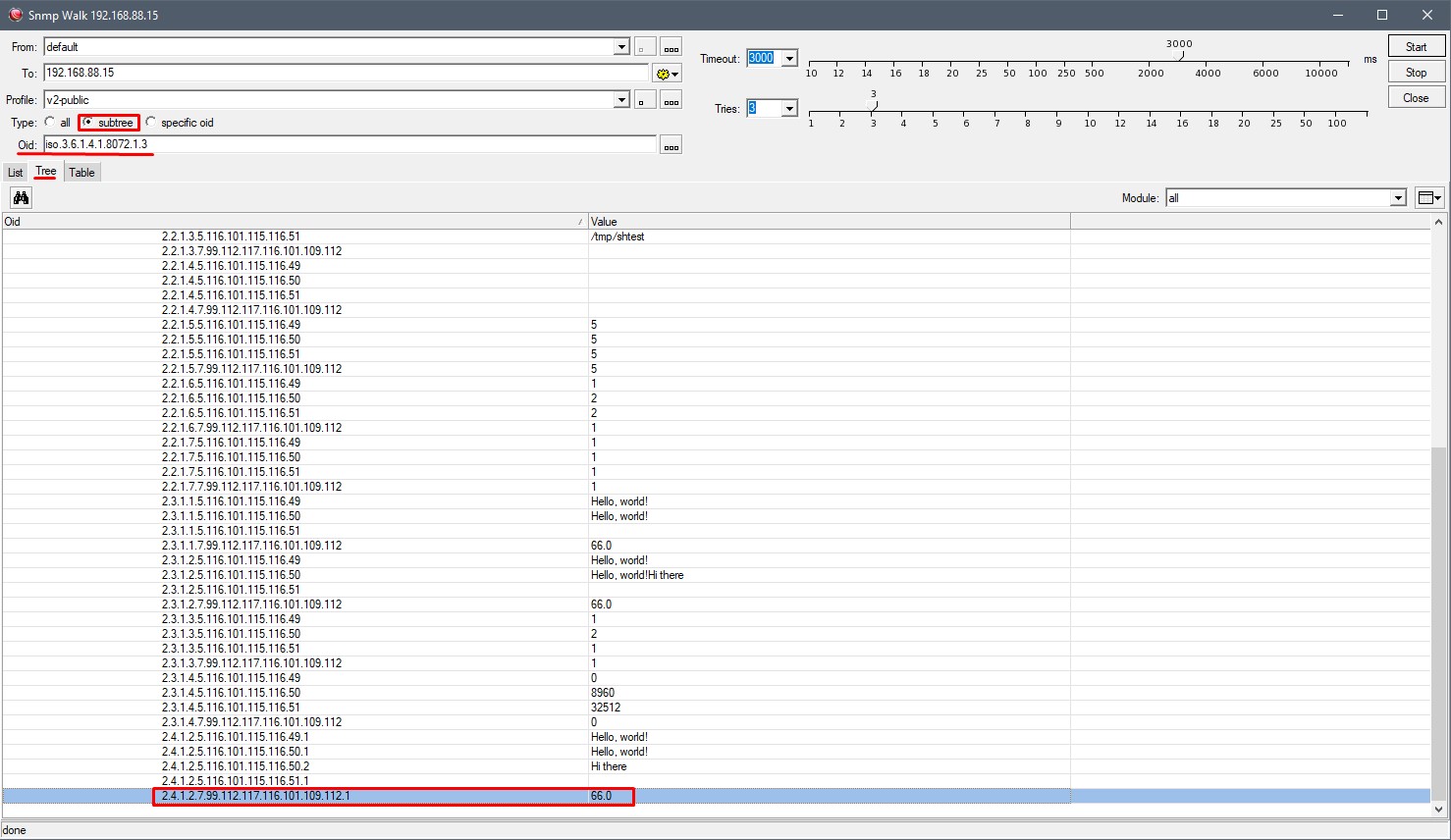
Для того, чтобы получить искомый OID правой кнопкой пытаемся создать Probe, но по факту не создаем его. Он нам нужен только для получения OID!
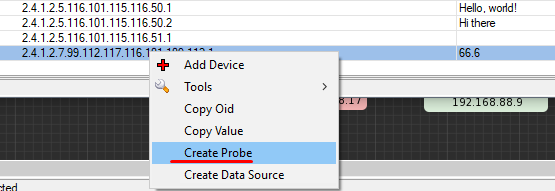
Копируем нужный OID и идем в функции
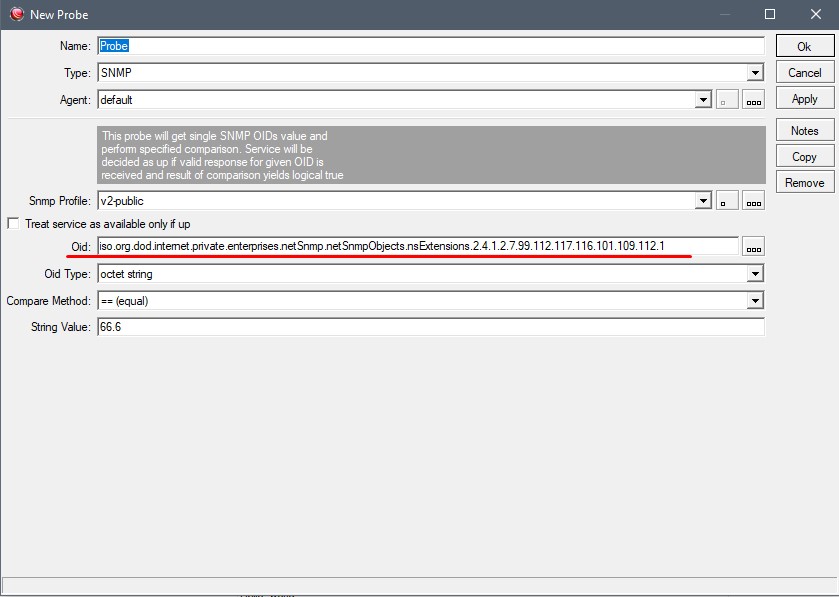
Создаем новую функцию с нашим OID и идем в Probes
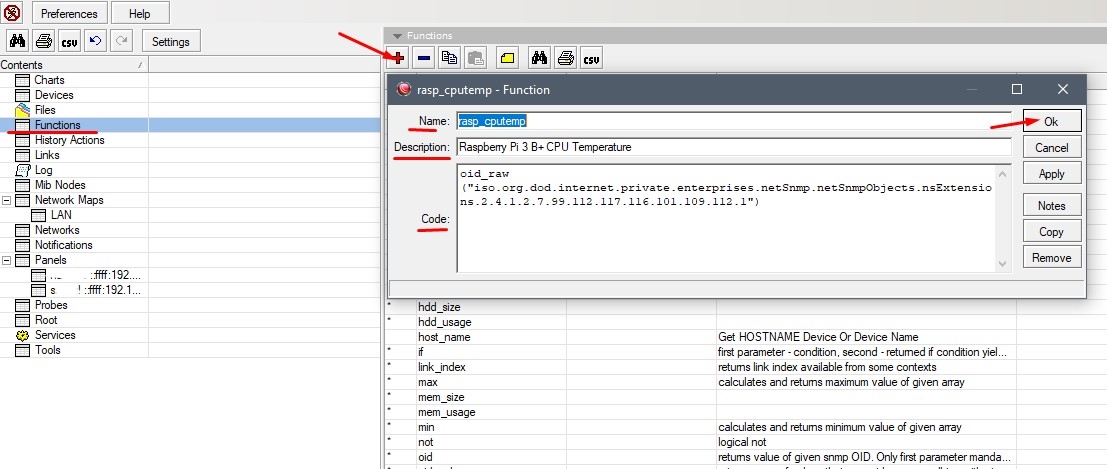
Создаем новый зонд и идем обратно на карту устройств
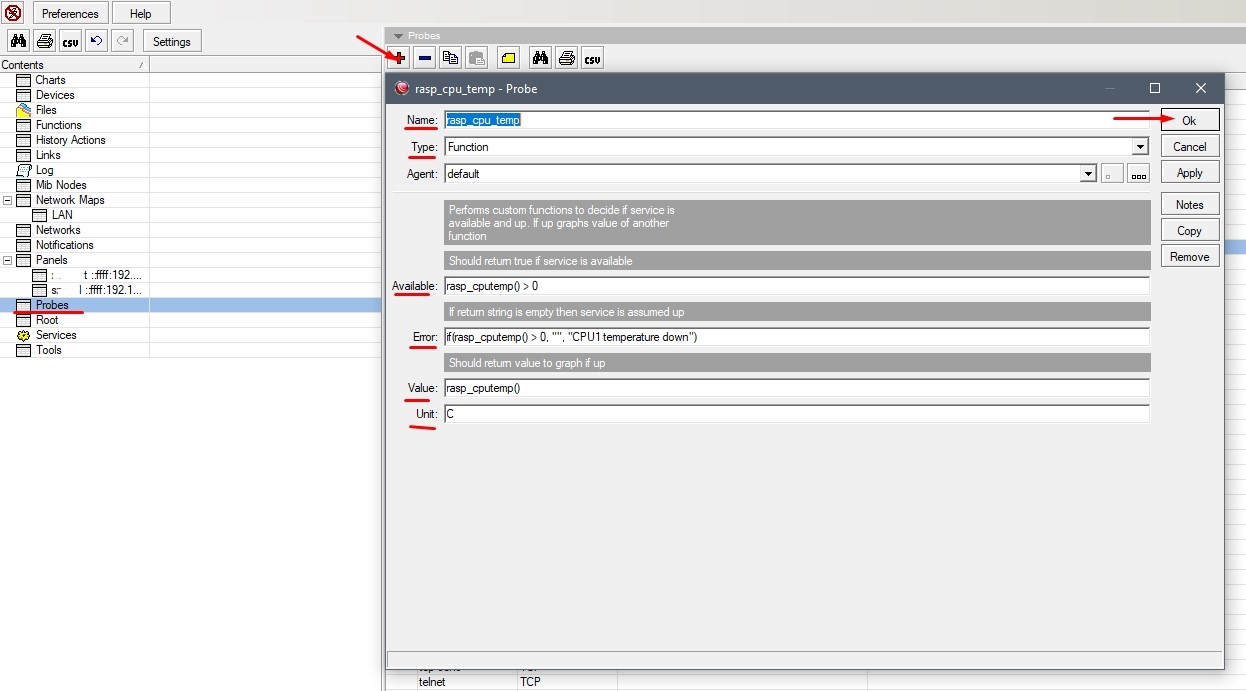
Открываем Raspberry и добавляем опрос зонда температуры
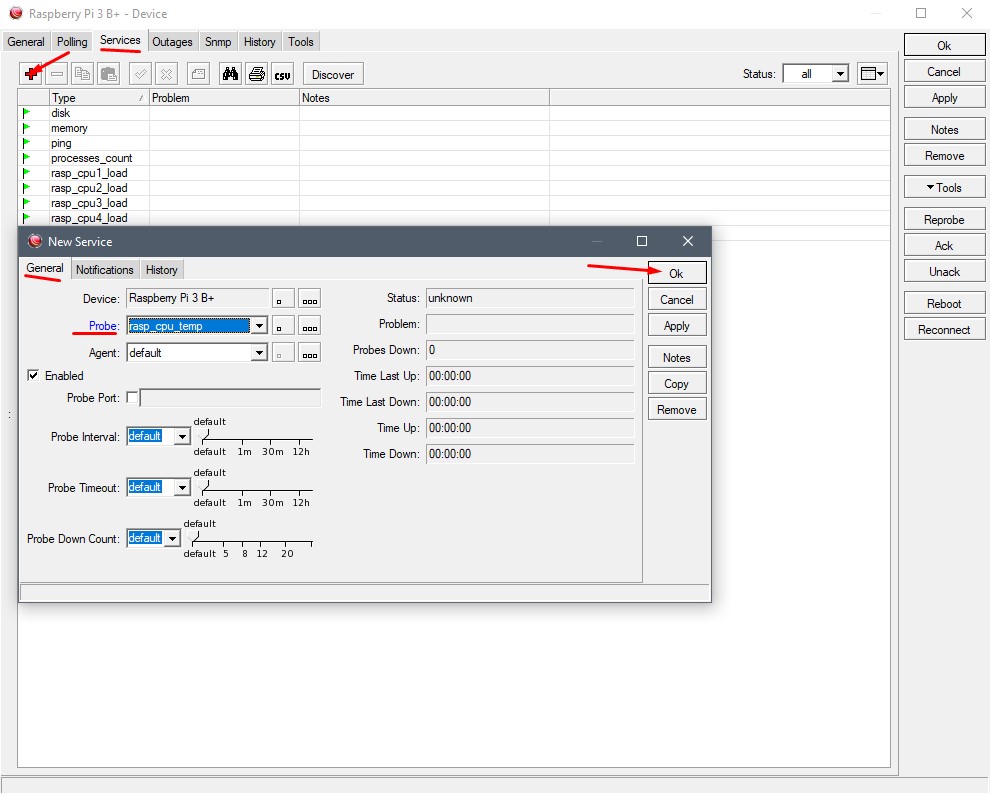
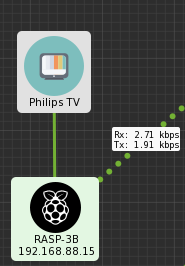
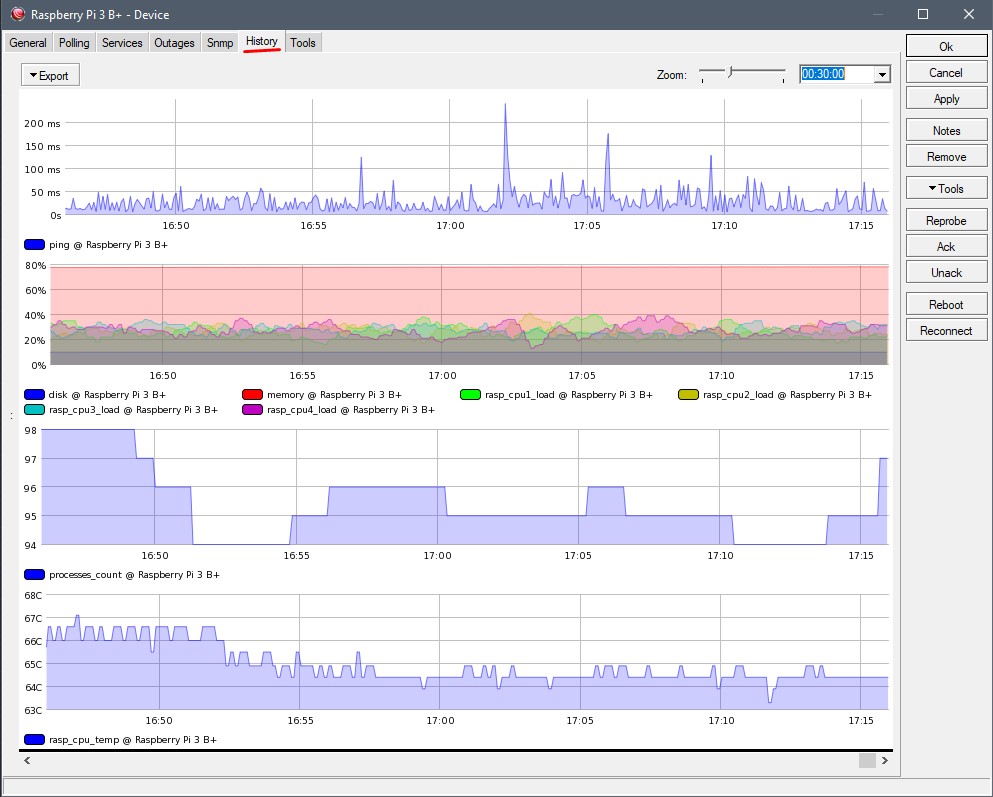

Конечно Вы можете создать кучу своих скриптов, которые будут выводить важные Вам параметры и транслировать их в The Dude, настроить Notification по каким-либо событиям.
Но мне оповещения пока не нужны.
Заключение
После настройки Wi-Fi на 5GHz/ac я получил вот такие показатели в своем MikroTik hAP ac

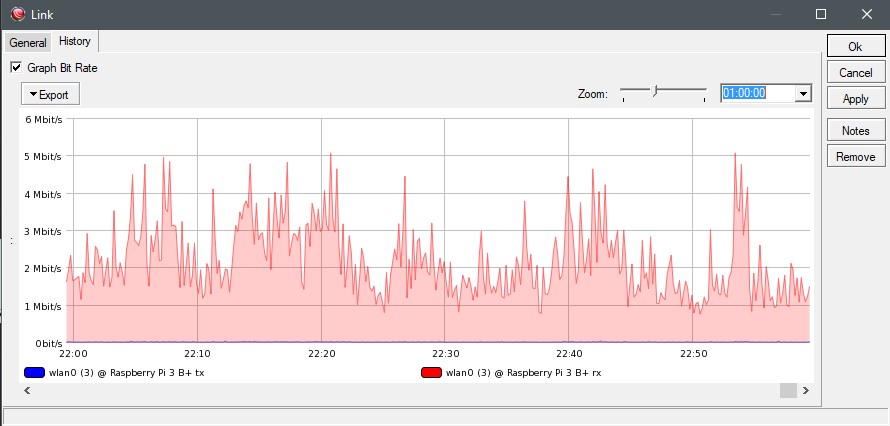
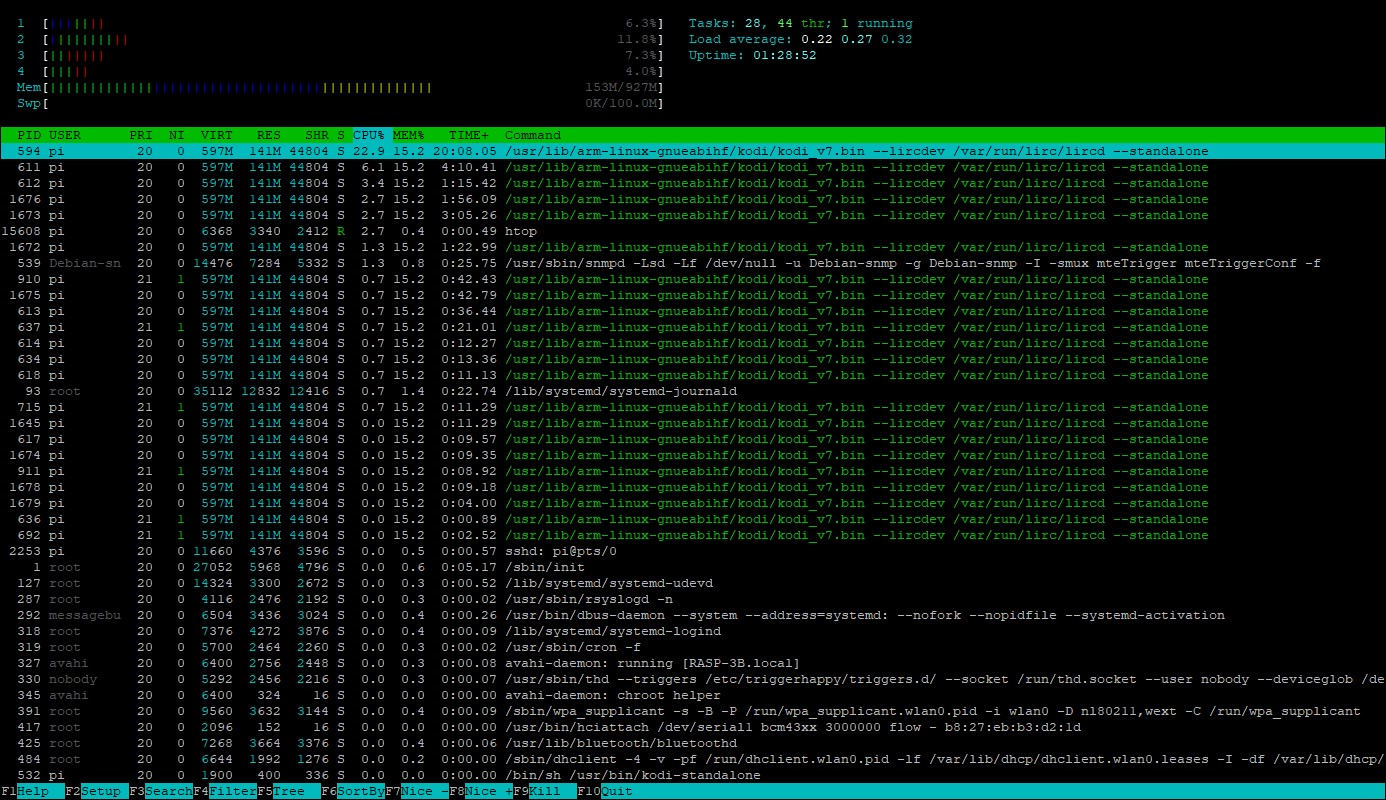
На этом предлагаю закончить разбор медиа-плеера на базе Raspberry Pi 3B+
У меня получилось именно то, что мне было нужно. Теперь я могу смотреть фильмы с медиа сервера, контролировать работу малинки и все это практически не вставая с дивана!
Надеюсь Вам было интересно и познавательно!
Если у Вас есть замечания, дополнения или просто интересная информация, прошу в комментарии =)
Список всех статей в хронологическом порядке: История статей

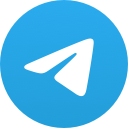

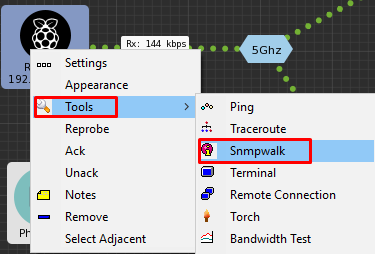


Gregory, Вы псих! Ну, в хорошем смысле этого слова.)))
Тут что-то с разметкой, видимо, случилось — строки кода скриптов показываются как неформатированный текст.
Андрей, спасибо!
Поправил разметку кода
ищу решение может поможешь:
несколько филиалов в разных городах
имеется 1-2 фотографии и 1-2 видео что бы добавили один раз и обновилось во всех филиалов.. (фото и видео показывал на мониторе)
но что бы это не грузило интернет добавил новую фотографию обновился на всех филиалов и все. если даже проподет интернет фотография так же должно показываться.
Здравствуйте,
Если честно, мало что понял из вашего сообщения.
Вам нужен NAS и нормальный системный администратор для настройки всего этого. И будет счастье 🙂
Это из разряда digital signage. Работал с плеерами spinetix HMP200, они как раз с такой задачей справляются. Загружаешь на них нужный контент удаленно и они прокручивают его бесконечно или по расписанию без интернета. Есть ли такое решение на Малинке не знаю.
Здравствуйте!Может и не особо по адресу,однако когда открываю файл просит пароль,выбираю рут и вводу пароль соответственно,однако позже пишет не удалось загрузить пакеты,проверьте подключение к сети,а оно есть
Приветствую,
Опишите более подробно где что выбираете, пока непонятно что, к чему относится.
Привет!Пытаюсь поставить рут пароль,прописываю стандартную программу sudo passwd root
Пишет мол пропишите новый пароль,но ничего не пишет,Клава работает точно))))
Приветствую,
При вводе пароля никакие символы не отображаются. Это специфика Linux. Просто вводите нужный пароль и жмите Enter, ну а далее confurm и т.д.
Здравстуйте, столкнулся с проблемой при установке Plex идет установка 0% и все…при выборе любой другой программе когда нажимаю на нее зависает и все.
Дмитрий, здравствуйте,
Подскажите, какая операционная система? Какая версия Kodi? Ставите из плагинов или как-то иначе?
Постарайтесь описать свой вопрос более подробно, если шли по руководству, то на каком пункте появилась проблема?
Огромное, человеческое, спасибо за статью. Настроил, все получилось. Подскажите как теперь остановить загрузку KODI. Заранее спасибо.
Здравствуйте,
Благодарю за отзыв!
Что означает остановить загрузку? Вы имеете в виду автоматический запуск приложения KODI?
Долго ломал голову, почему 1080p видео не воспроизводятся. Решением оказалось увеличить Memory Split, то-есть для видео подсистемы выделить больше ОЗУ.
Сделать это можно в:
sudo raspi-config
Advanced Options
Memory Split
Либо можно в файла /boot/config.txt изменить параметр gpu_mem
Мне хватило 256, но думаю можно и больше, если 4К воспроизводить.
Может поможете разобраться с автомонтированием и демонтированием usb hdd. Я только столкнулся с Линуксом и не все пока понимаю. Кое что читал пробовал делать, но не работает монтирование. Не появляется устройство в папке /media как это сделано в системе OSMC. Есть ли подводные камни с NTFS разделами? Уже завтра буду смотреть разницу в установленных пакетах, может как то наведет на мысль. Заранее спасибо.
Здравствуйте,
На самом деле это одна из простых операций.
Для начала убедитесь что установлена поддержка NTFS
sudo apt install ntfs-3gУстройство не появится в папке media само по себе. Сначала Вам нужно создать папку для него и потом в неё монтировать HDD.
Создайте дирректорию, как пример
sudo mkdir /media/usbhddУстановите права на запись, чтение и др.
sudo chmod 777 /media/usbhddА вот дальше нужно отредактировать файл /etc/fstab, чтобы HDD монтировался автоматически
открывайте редактором и добавляйте в самый конец файла:
/dev/sda1 /media/usbhdd ntfs-3g defaults,rw 0 1Тут /dev/sda1 это Ваш HDD. У Вас он может иметь другой путь /dev/sda1, /dev/sda2, /dev/sdb1 и т.д. Вам нужно это проверить.
Ну и для применения всех изменений, и монтирования HDD, перезагрузим малину
sudo rebootПосле этого все должно быть ОК.
P.S.
Через fstab можно еще автоматически монтировать расшаренные сетевые папки на других ПК 🙂
Прекрасная статья. Вопрос следующий. Как в Kodi можно отключить вообще малинку, а то присутствует только опция выйти. И можно ли как то по присутствии сигнала на HDMI (телевизор включен) запустить сам Kodi, а по умолчанию, что бы он не запускался?
Здравствуйте,
1. Raspbian из Kodi нельзя выключить. По крайней мере из стандартных билдов. Скорее всего нужно править исходники или искать такую сборку на просторах интернета.
Как вариант LibreELEC в нем уже должна быть эта поддержка.
2. Состояние можно получать командой из консоли
/opt/vc/bin/tvservice -sstate 0x12000a [HDMI DMT (22) RGB full 15:9], 1280x768 @ 60.00Hz, progressiveВот примерный список состояний, которые могут быть в выводе
0x40001 = VC_SDTV_NTSC, VC_HDMI_UNPLUGGED0x40002 = VC_SDTV_NTSC, VC_HDMI_ATTACHED
0x120002 = VC_SDTV_ATTACHED, VC_SDTV_CP_INACTIVE, VC_HDMI_ATTACHED
0x120005 = VC_SDTV_ATTACHED, VC_SDTV_CP_INACTIVE, VC_HDMI_UNPLUGGED, VC_HDMI_DVI
0x120016 = VC_SDTV_ATTACHED, VC_SDTV_CP_INACTIVE, VC_HDMI_ATTACHED, VC_HDMI_DVI, VC_HDMI_HDCP_UNAUTH
0x12001a = VC_SDTV_ATTACHED, VC_SDTV_CP_INACTIVE, VC_HDMI_ATTACHED, VC_HDMI_HDMI, VC_HDMI_HDCP_UNAUTH
0x12000a = VC_SDTV_ATTACHED, VC_SDTV_CP_INACTIVE, VC_HDMI_ATTACHED, VC_HDMI_HDMI
0x120009 = VC_SDTV_ATTACHED, VC_SDTV_CP_INACTIVE, VC_HDMI_UNPLUGGED, VC_HDMI_HDMI
Остается только написать «демона» на bash и systemd. Скорее всего я попробую реализовать это у себя. Идея интересная. Меньше будет нагрузка на SD карту.
Посмотрел на своем телевизоре. state не меняется к сожалению если просто выключить телевизор с пульта. Видимо это работает только при физическом отключении кабеля. Посмотрите у себя, возможно у Вас он изменяется.
Буду копать дальше.
Без проблем встаёт LibreELEC. Правда он только на английском. Возможно это легко решается.
Здравствуйте,
Спасибо за информацию, попробую подробнее глянуть на Либру.
OpenElec зачем устанавливать, она давно не поддерживается. А LibreElec работает из коробки без танцев. И в KODI нет смысла устанавливать PLEX.
Здравствуйте,
OpenElec был одним из вариантов. В большинстве случаев в интернете можно найти статьи и информацию по нему, но нигде не пишут о текущей поддержке. Именно поэтому я и решил его попробовать поставить.
Про LibreElec не слышал. Спасибо за наводку =)
Касательно плагина не соглашусь с Вами. Стандартный интерфейс Коди с добавлением видео источника на Upnp выглядит гораздо скуднее плагина (лично для меня, Вас возможно устраивает и стандартный вид)
В любом случае благодарю за Ваше мнение!
Да, понятно что малинка нужна именно из-за отсутствия нужных функций в телевизоре.
Для себя я выбрал связку ТВ с поддержкой DLNA (Smart необязателен) и NAS с торрентокачалкой и DLNA-сервером. Да, нет ненужной для меня функции онлайн-просмотра. Хотя в Smart’е есть какие-то приложения онлайн-кинотеатров.
Минимум возни, максимум удобства.
Конечно, это только мой случай и мой выбор. Другие решения тоже имеют право на жизнь. 🙂
Пардон, создал новый комментарий вместо ответа.
Тоже считаю Смарты с кучей приложений, излишним функционалом, но производители телевизоров не дают точечного выбора.
{шутка-моде-он}
Что только люди ни придумают, лишь бы не делать нормальный NAS/DLNA.
{шутка-моде-офф}
Здравствуйте,
Это не совсем так )
Я пересмотрел много различных приложений и Plex мне понравился больше всего.
На данный момент он расположен на виртуалке на основном ПК, но на нем нет достаточно места для хранения всей базы фильмов.
Raspberry же, я использовал для создания именно плеера под телевизор не обладающего SMART возможностями.
Позвольте уточнить, что Вы подразумевали под «нормальный NAS/DLNA»? Возможно Вы знаете то, что не знаю я и другие читатели!
P.S.
У меня уже готовятся статьи по созданию отдельного медиа сервера. Серверные компоненты, много места, виртуалки, свой DNS и т.д. и т.п. =)